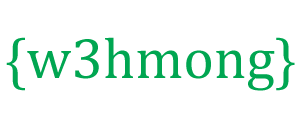AppML utilisant la base de données Amazon

Amazon RDS est un service cloud de base de données.
Il est facile à configurer et à gérer.
Ça ne coûte rien d'essayer!
Qu'est-ce qu'Amazon Relational Database Service (RDS)
Amazon Relational Database Service (RDS) est un service de base de données basé sur le cloud.
Pourquoi utiliser Amazon RDS ?
Amazon RDS gère de nombreux défis liés à l'exécution d'une base de données.
Avec Amazon RDS, vous pouvez faire évoluer les performances et le stockage selon vos besoins.
Amazon RDS gère les sauvegardes, les correctifs et la récupération automatisés.
Il prend en charge les produits de base de données populaires tels que :
- MySQL
- PostgreSQLName
- Oracle
- Microsoft SQL Server
- et le nouveau moteur de base de données Amazon Aurora compatible avec MySQL
Commencer
Avant de pouvoir commencer à utiliser RDS, vous devez vous inscrire à Amazon Web Services et configurer un utilisateur de base de données et un groupe de sécurité.
Inscrivez-vous à Amazon Web Services
Lorsque vous vous inscrivez à Amazon Web Services (AWS), votre compte AWS est automatiquement inscrit à tous les services d'AWS, y compris Amazon RDS.
Si vous êtes un nouveau client AWS, vous pouvez démarrer gratuitement avec Amazon RDS.
L'offre gratuite d'AWS vous permet d'essayer AWS gratuitement pendant 12 mois après votre inscription. Pour plus d'informations, consultez Niveau d'utilisation gratuite d'AWS .
Si vous décidez de continuer avec AWS après votre période gratuite (ou si vous avez besoin de plus de stockage ou de performances que les offres du niveau d'utilisation gratuite), vous ne payez que pour les ressources que vous utilisez.
Pour créer un compte AWS, accédez à : https://aws.amazon.com/ , puis cliquez sur S'inscrire.
Suivez les instructions à l'écran. Notez votre numéro de compte AWS, car vous en aurez besoin plus tard.
Créer une instance de base de données MySQL
Dans cet exemple, nous allons configurer une instance de base de données gratuite exécutant MySQL. (Ceci est gratuit car il est destiné aux tests).
Créez une instance de base de données MySQL :
- Accédez à la console Amazon RDS : https://console.aws.amazon.com/rds/
- Dans le volet de navigation, cliquez sur Instances.
- Cliquez sur Lancer l'instance de base de données
- Sur la page Sélectionner un moteur, cliquez sur l'icône MySQL, puis cliquez sur Sélectionner pour le moteur de base de données MySQL
- Sur la fabrication ? page, cochez la case à côté de "Non, cette instance est destinée à être utilisée en dehors de la production.......", puis cliquez sur Étape suivante
- Sur la page Spécifier les détails de la base de données, suivez les instructions (suivez ces instructions pour configurer une base de données de test gratuite)
For this option: Typical Input License Model general-public-license DB Engine Version Select the default version of MySQL DB Instance Class Select db.t2.micro to select a configuration that is eligible for free test usage Multi-AZ Deployment Select No Storage Type Magnetic (Standard) Allocated Storage 5 DB Instance Identifier Type the name of your database instance (this is not the name of your database) Master Username Type the master username for your database Master Password Type the password for your master user Confirm Password Conform the password - Sur la page Configurer les paramètres avancés, suivez les instructions (suivez ces instructions pour configurer une base de données de test gratuite)
For this option: Typical Input VPC Default VPC Subnet Group default Publicly Accessible Yes Availability Zone No Preference VPC Security Group(s) default Database Name Type the name of your database (in this example, we will show you how to create the northwind database we use for examples in the AppML tutorial) Database Port 3306 (unless you need it to run on a specific port) DB Parameter Group Keep the default value Option Group Keep the default value Enable Encryption No Backup Retention Period 7 Backup Window No Preference Auto Minor Version Upgrade Yes Maintenance Window No Preference - Cliquez sur Lancer l'instance de base de données
- Cliquez sur Afficher vos instances de base de données
- La nouvelle instance de base de données apparaît dans la liste des instances de base de données (elle aura un statut "création" jusqu'à ce qu'elle soit prête à être utilisée)
- Lorsque le statut passe à "disponible", vous pouvez vous connecter à la base de données
- Cliquez sur l'icône des détails pour afficher les détails et copier l'URL de "Endpoint", y compris le port
L'URL du point de terminaison devrait ressembler à ceci :
databasename.aaabbbcccddd.region.rds.amazonaws.com:3306
Configurer la connexion à la base de données dans AppML
Pour configurer la connexion à la base de données, modifiez le fichier appml_config :
Exemple PHP : appml_config.php
<?php echo("Access Forbidden");exit();?>
{
"dateformat" :
"yyyy-mm-dd",
"databases" : [{
"connection" : "mydatabase",
"host" : "yourDatabaseURL",
"dbname" : "yourDatabaseName",
"username" : "yourUserName",
"password" : "yourPassword"
}]
}
Modifiez ce qui suit :
- mydatabase - remplacez ce que vous voulez que la connexion à la base de données soit appelée dans votre application
- yourDatabaseURL - modifiez l'URL du point de terminaison de l'étape précédente
- yourDatabaseName - remplacez le nom que vous avez spécifié pour votre base de données dans Amazon RDS
- yourUserName - remplacez le nom d'utilisateur que vous avez spécifié pour votre base de données dans Amazon RDS
- yourPassword - remplacez le mot de passe que vous avez spécifié pour votre base de données dans Amazon RDS
AppML doit maintenant être configuré pour se connecter à votre base de données Amazon RDS.
Vous pouvez maintenant remplir votre base de données avec des données :
- Si vous avez accès à un serveur PHP, ceci est décrit dans le chapitre AppML PHP
- Si vous avez accès à un serveur ASP.NET, ceci est décrit dans le chapitre AppML .NET
Facultatif : créer un utilisateur IAM pour une sécurité accrue
Amazon RDS exige que vous fournissiez un nom d'utilisateur et un mot de passe lorsque vous y accédez.
Vous pouvez accéder au compte avec votre nom d'utilisateur Amazon, mais pour des raisons de sécurité, nous vous recommandons de créer un utilisateur Identity and Access Management (IAM) pour votre base de données.
Commencez par créer le groupe Administrateurs :
- Connectez-vous à AWS Management Console et ouvrez la console IAM à l' adresse https://console.aws.amazon.com/iam/
- Dans le menu, cliquez sur Groupes, puis cliquez sur Créer un nouveau groupe
- Dans la zone Nom du groupe, tapez Administrateurs, puis cliquez sur Étape suivante
- Dans la liste des stratégies, cochez la case en regard de la stratégie AdministratorAccess
- Cliquez sur Étape suivante, puis sur Créer un groupe
Créez ensuite l'utilisateur IAM et ajoutez-le au groupe Administrateurs :
- Dans le menu, cliquez sur Utilisateurs, puis cliquez sur Créer un nouvel utilisateur
- Dans la case 1, entrez un nom d'utilisateur
- Décochez la case à côté de "Générer une clé d'accès pour chaque utilisateur", puis cliquez sur Créer
- Dans la liste des utilisateurs, cliquez sur le nom (pas la case à cocher) de l'utilisateur que vous venez de créer
- Dans la section Groupes, cliquez sur Ajouter un utilisateur aux groupes
- Cochez la case à côté du groupe Administrateurs, puis cliquez sur Ajouter aux groupes
- Faites défiler jusqu'à la section Informations d'identification de sécurité, puis cliquez sur Gérer le mot de passe
- Sélectionnez Attribuer un mot de passe personnalisé, puis entrez un mot de passe dans les zones Mot de passe et Confirmer le mot de passe, cliquez sur Appliquer
Pour vous connecter en tant que nouvel utilisateur IAM, déconnectez-vous de la console AWS, puis utilisez l'URL suivante :
Connectez-vous avec IAM
https://your_aws_account_id.signin.aws.amazon.com/console/
Remplacez your_aws_account_id par votre numéro de compte AWS sans les tirets (si votre numéro de compte est 1234-5678-9012, votre ID de compte AWS est 123456789012)