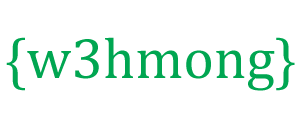AppML avec Google Cloud SQL

Google Cloud SQL est un service cloud de base de données.
Il est facile à configurer et à gérer.
Ça ne coûte rien d'essayer!
Qu'est-ce que Google Cloud SQL ?
Google Cloud SQL est un service de base de données basé sur le cloud.
Pourquoi utiliser Google Cloud SQL ?
Google Cloud SQL propose des bases de données MySQL déployées dans le cloud en toute simplicité.
Google propose des bases de données puissantes qui s'exécutent rapidement et une facturation flexible (paiement à l'utilisation).
Google gère les sauvegardes, les correctifs et la récupération automatisés.
Commencer
Avant de pouvoir commencer à utiliser Google Cloud SQL, vous devez disposer d'un compte Google et vous inscrire à Google Developers Console.
Si vous n'avez pas de compte Google, vous pouvez en créer un ici : Créer votre compte Google
Inscrivez-vous à Google Developers Console
Lorsque vous vous inscrivez à Google Developers Console, votre compte Google est automatiquement inscrit à tous les services de Google Cloud, y compris SQL.
Si vous êtes un nouvel utilisateur de Cloud Platform, vous pouvez démarrer gratuitement avec une période d'essai.
L'essai gratuit de Cloud Platform vous permet d'essayer Cloud SQL gratuitement pendant 60 jours. Pour plus d'informations, consultez la section Essai gratuit de Cloud Platform .
Si vous décidez de continuer avec Cloud Platform après votre période gratuite (ou si vous avez besoin de plus de stockage ou de performances que les offres du niveau d'utilisation gratuite), vous ne payez que pour les ressources que vous utilisez.
Pour créer un compte Google Developers Console, accédez à : https://console.developers.google.com/freetrial et suivez les instructions à l'écran.
Créer une instance de base de données MySQL
Dans cet exemple, nous allons configurer une instance de base de données exécutant MySQL.
Créez une instance de base de données MySQL :
- Une fois que vous avez créé votre compte, Google créera automatiquement un nouveau projet pour vous appelé "Mon premier projet". Dans cet exemple, nous n'utiliserons que ce projet.
- Dans le menu, cliquez sur "Stockage", puis sur "Cloud SQL"
- Cliquez sur "Créer une instance"
- Sur la page "Créer une instance Cloud SQL", sélectionnez un nom, une région et un niveau de performances pour votre instance de base de données. Dans cet exemple, nous allons ignorer les options avancées.
- Cliquez sur "Créer"
- La nouvelle instance de base de données apparaît dans la liste des instances de base de données (lorsqu'elle a le statut "Runnable", elle est prête à être utilisée)
- Cliquez sur le nom de l'instance, puis cliquez sur "Contrôle d'accès" dans le volet de navigation
- Cliquez sur "Adresse IP" dans le volet de sous-navigation, puis cliquez sur le bouton "Demander une adresse IPv4"
- Conservez cette adresse IP, car ce sera l'adresse IP que vous utiliserez pour vous connecter à votre base de données
- Cliquez sur "Utilisateurs" dans le volet de sous-navigation, puis cliquez sur le bouton "Nouvel utilisateur"
- Spécifiez un nom d'utilisateur et un mot de passe pour votre base de données
- Cliquez sur "Autorisation" dans le volet de sous-navigation, puis cliquez sur le bouton "+ Ajouter un élément" sous Réseaux autorisés
- Ici vous pouvez spécifier qui a accès à votre base de données, cela peut être :
- Votre propre IP, ou l'IP de votre serveur. De cette façon, vous seul avez accès à votre base de données
- ou 0.0.0.0/0, qui permet à toutes les adresses IP externes de se connecter (cela peut être un risque pour la sécurité et entraîner des coûts supplémentaires)
- Cliquez sur "Enregistrer"
- Cliquez sur "Bases de données" dans le volet de navigation, puis cliquez sur le bouton "Nouvelle base de données"
- Spécifiez un nom pour votre base de données (vous pouvez laisser les autres options telles quelles sauf si vous avez des exigences spécifiques)
Vous avez maintenant une base de données Google Cloud SQL, avec une adresse IP à laquelle vous pouvez vous connecter.
Configurer la connexion à la base de données dans AppML
Pour configurer la connexion à la base de données, modifiez le fichier appml_config :
Exemple PHP : appml_config.php
<?php echo("Access Forbidden");exit();?>
{
"dateformat" :
"yyyy-mm-dd",
"databases" : [{
"connection" : "mydatabase",
"host" : "yourDatabaseURL",
"dbname" : "yourDatabaseName",
"username" : "yourUserName",
"password" : "yourPassword"
}]
}
Modifiez ce qui suit :
- mydatabase - remplacez ce que vous voulez que la connexion à la base de données soit appelée dans votre application
- yourDatabaseURL - remplacez l'adresse IP de l'étape précédente et ajoutez le port 3306 (comme ceci 192.168.1.1 : 3306)
- yourDatabaseName : remplacez le nom de votre instance de base de données dans Google Cloud SQL
- yourUserName - remplacez le nom d'utilisateur que vous avez spécifié pour votre base de données dans Google Cloud SQL
- yourPassword - remplacez le mot de passe que vous avez spécifié pour votre base de données dans Google Cloud SQL
AppML doit maintenant être configuré pour se connecter à votre base de données Google Cloud SQL.
Vous pouvez maintenant remplir votre base de données avec des données :
- Si vous avez accès à un serveur PHP, ceci est décrit dans le chapitre AppML PHP
- Si vous avez accès à un serveur ASP.NET, ceci est décrit dans le chapitre AppML .NET