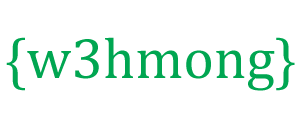Node.js et Raspberry Pi
Raspberry Pi est un petit ordinateur multi-usage.
Avec Node.js, vous pouvez faire des choses incroyables avec votre Raspberry Pi.
Qu'est-ce que le Raspberry Pi ?
Le Raspberry Pi est un petit ordinateur abordable et incroyablement performant de la taille d'une carte de crédit.
Il est développé par la Raspberry Pi Foundation, et c'est peut-être la technologie la plus polyvalente jamais créée.
L'objectif du créateur Eben Upton était de créer un appareil à faible coût qui améliorerait les compétences en programmation et la compréhension du matériel.
En raison de la petite taille et du prix de l'appareil, il est devenu le centre d'un large éventail de projets de bricoleurs, de fabricants et de passionnés d'électronique.
Raspberry Pi et Node.js
Le Raspberry Pi a une rangée de broches GPIO (entrée/sortie à usage général), et celles-ci peuvent être utilisées pour interagir de manière étonnante avec le monde réel. Ce tutoriel se concentrera sur la façon de les utiliser avec Node.js.
De quoi ai-je besoin?
Pour ce tutoriel, vous avez besoin d'un Raspberry Pi. Dans nos exemples, nous utilisons un Raspberry Pi 3, mais ce tutoriel devrait fonctionner pour la plupart des versions.
Matériel nécessaire :
- Ordinateur Raspberry Pi
- Carte mémoire MicroSD (Nous recommandons une classe 10 avec 16 Go ou plus)
- Adaptateur de carte mémoire MicroSD vers SD (généralement inclus avec la carte MicroSD)
- Alimentation micro USB pour alimenter le Raspberry Pi (2,5 A ou plus recommandé)
- Connexion par câble WiFi/Ethernet pour le Raspberry Pi (pas nécessaire pour le Raspberry Pi 3 car il a intégré le WiFi)
- Un ordinateur fonctionnel avec Internet et un lecteur de carte mémoire SD (utilisé pour obtenir le système d'exploitation (système d'exploitation) du Raspberry Pi sur la carte mémoire). Dans notre tutoriel, nous utilisons un ordinateur Windows pour cela, mais vous pouvez utiliser un ordinateur Mac ou Linux si vous préférez
- Moniteur HDMI, clavier USB (nous n'en avons besoin que temporairement pour le premier démarrage du Raspberry Pi)
Pour les chapitres ultérieurs de ce didacticiel, nous utiliserons des capteurs ou des appareils spéciaux que nous connecterons au Raspberry Pi. Nous les préciserons en tant qu'exigences particulières dans les chapitres correspondants.
Si vous avez déjà un Raspberry Pi configuré avec Raspbian, Internet et SSH activé, vous pouvez passer à l'étape "Installer Node.js sur Raspberry Pi".
Écrire l'image du système d'exploitation Raspbian sur la carte MicroSD
Avant de pouvoir commencer à utiliser notre Raspberry Pi pour quoi que ce soit, nous devons installer un système d'exploitation.
Raspbian est un système d'exploitation gratuit basé sur Debian Linux, et il est optimisé pour Raspberry Pi.
Téléchargez la dernière image Raspbian depuis https://www.raspberrypi.org/downloads/raspbian/ sur votre ordinateur.
Nous utilisons la version "LITE" dans notre tutoriel, car nous configurons le Raspberry Pi en tant que serveur sans tête (nous nous y connecterons via SSH, sans avoir de clavier/écran connecté). Vous pouvez utiliser la version de votre choix, mais ce didacticiel est écrit avec la version "LITE" comme objectif.
Insérez la carte mémoire MicroSD dans votre ordinateur (via l'adaptateur SD si nécessaire). Ouvrez l'explorateur de fichiers pour vérifier qu'il est opérationnel.
Etcher est un programme pour flasher des images sur des cartes mémoire. Téléchargez et installez Etcher depuis : https://etcher.io/
Lancer graveur :

Click "Select image" button and find the Raspbian zip file that you downloaded.
Click the "Select drive" button and specify the memory card as the target location.
Click the "Flash!" button to write the image to the memory card.
After Etcher is finished writing the image to the memory card, remove it from your computer.
Set up Your Raspberry Pi
To get the Raspberry Pi ready to boot we need to:
- Insert the MicroSD memory card into the Raspberry Pi
- Connect the USB keyboard
- Connect the HDMI cable
- Connect the USB Wi-Fi adapter (or Ethernet cable). Skip this step if you are using a Raspberry Pi 3
- Connect the micro USB power supply
- The Raspberry Pi should now be booting up
When the Raspberry Pi is finished booting up, log in using username: pi and password: raspberry
Set Up Network on the Raspberry Pi
If you will use a Ethernet cable to connect your Raspberry Pi to the internet, you can skip this step.
For this section we will assume you have a Raspberry Pi 3, with built in WiFi.
Start by scanning for wireless networks:
pi@raspberrypi:~ $
sudo iwlist wlan0 scan
This will list all of the available WiFi networks. (It also confirms that your WiFi is working)
Now we need to open the wpa-supplicant file, to add the network you want to connect to:
pi@raspberrypi:~ $ sudo
nano /etc/wpa_supplicant/wpa_supplicant.conf
This will open the file in the Nano editor. Add the following to the bottom
of the file (change wifiName and wifiPassword with the actual network name and
password):
network={
ssid="wifiName"
psk="wifiPassword"
}
Press "Ctrl+x" to save the code. Confirm with "y", and confirm the name with "Enter".
And reboot the Raspberry Pi:
pi@raspberrypi:~ $ sudo reboot
After reboot, log in again, and confirm that the WiFi is connected and working:
pi@raspberrypi:~ $ ifconfig wlan0
If the WiFi is working propery, the information displayed should include an IP address, similar to this:
inet addr:192.168.1.50
Write down that IP address, as we will use it to connect to the Raspberry Pi via SSH.
Enable SSH, Change Hostname and Password
Now your Raspberry Pi is connected to the internet, it is time to enable SSH.
SSH allows you up use the Raspberry Pi without having a monitor and keyboard connected to it.
(You will need a SSH client for this on your non-Raspberry Pi computer. We use
Open the Raspberry Pi Software Configuration Tool:
pi@raspberrypi:~ $ sudo raspi-config
You should see a menu like this:

Select option 5 Interfacing Options:

Select option P2 SSH, to activate SSH:

Confirm with YES, to activate SSH:

SSH is now enabled, and you should be in the main menu again.
Select 1 Change User Password, and follow the instructions to change the password. Choose a secure password, but something you will remember:

After you have finished changing the password, you should be back in the main menu.
Select 2 Hostname, and follow the instructions to change the hostname:

After you have finished changing the hostname, you should be back in the main menu.
Now we will close the menu and save the changes:

When selecting Finish, you will get the option to reboot. Select Yes to reboot the Raspberry Pi.

You can now unplug the monitor and keyboard from the Raspberry Pi, and we can log in using out SSH client.
Open PuTTY, type in the IP address for your Raspberry Pi, and click Open:

Log in using the username pi and the new password you specified.
You should now see a command line like this: (we used w3demopi as our hostname)
pi@w3demopi:~ $
You are now able to run your Raspberry Pi in "Headless-mode", meaning you do not need a monitor or keyboard. And if you have a WiFi connection, you do not need a ethernet cable either, just the power cable!
Install Node.js on Raspberry Pi
With the Raspberry Pi properly set up, login in via SSH, and update your Raspberry Pi system packages to their latest versions.
Update your system package list:
pi@w3demopi:~ $ sudo apt-get update
Upgrade all your installed packages to their latest version:
pi@w3demopi:~ $ sudo apt-get dist-upgrade
Doing this regularly will keep your Raspberry Pi installation up to date.
To download and install newest version of Node.js, use the following command:
pi@w3demopi:~ $ curl -sL https://deb.nodesource.com/setup_8.x | sudo -E bash -
Now install it by running:
pi@w3demopi:~ $ sudo apt-get install -y nodejs
Check that the installation was successful, and the version number of Node.js with:
pi@w3demopi:~ $ node -v
Get Started with Raspberry Pi and Node.js
Now you have a Raspberry Pi with Node.js installed!
If you want to learn more about Node.js, follow our tutorial: https://www.w3schools.com/nodejs/
In the next chapter we will get to know the GPIO and how to use it with Node.js.