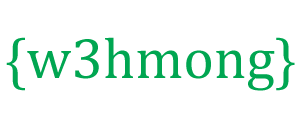Node.js Raspberry Pi GPIO - LED et bouton-poussoir
Utiliser à la fois l'entrée et la sortie
Dans le chapitre précédent nous avons appris à utiliser un Raspberry Pi et son GPIO pour faire clignoter une LED.
Pour cela, nous avons utilisé une broche GPIO comme "Sortie".
Dans ce chapitre, nous utiliserons une autre broche GPIO comme "Entrée".
Au lieu de clignoter pendant 5 secondes, nous voulons que la LED s'allume lorsque vous appuyez sur un bouton connecté à la planche à pain.
De quoi avons nous besoin?
Dans ce chapitre, nous allons créer un exemple simple où nous contrôlons une lumière LED avec un bouton poussoir.
Pour cela, vous avez besoin de :
- Un Raspberry Pi avec Raspian, internet, SSH, avec Node.js installé
- Le module onoff pour Node.js
- 1 planche à pain
- 1 résistance de 68 ohms
- 1 résistance de 1 kOhm
- 1 x LED trou traversant
- 1 x bouton poussoir
- 4 fils de connexion femelle à mâle
- 1 x fils de raccordement mâle à mâle
Cliquez sur les liens dans la liste ci-dessus pour obtenir les descriptions des différents composants.
Remarque : La résistance dont vous avez besoin peut être différente de celle que nous utilisons selon le type de LED que vous utilisez. La plupart des petites LED n'ont besoin que d'une petite résistance, d'environ 200 à 500 ohms. La valeur exacte que vous utilisez n'est généralement pas critique, mais plus la valeur de la résistance est petite, plus la LED brillera.
Dans ce chapitre, nous allons construire sur le circuit que nous avons construit au chapitre précédent, vous reconnaîtrez donc certaines des pièces de la liste ci-dessus.
Construire le circuit
Il est maintenant temps de construire le circuit sur notre Breadboard. Nous utiliserons le circuit que nous avons créé dans le dernier chapitre comme point de départ.
Si vous débutez en électronique, nous vous recommandons de couper l'alimentation du Raspberry Pi. Et utilisez un tapis antistatique ou un bracelet de mise à la terre pour éviter de l'endommager.
Éteignez correctement le Raspberry Pi avec la commande :
pi@w3demopi:~ $ sudo shutdown -h now
Une fois que les voyants cessent de clignoter sur le Raspberry Pi, débranchez la prise d'alimentation du Raspberry Pi (ou éteignez la multiprise à laquelle il est connecté).
Le simple fait de débrancher la fiche sans l'éteindre correctement peut entraîner la corruption de la carte mémoire.

Regardez l'illustration ci-dessus du circuit.
- Starting with the circuit we created in the last chapter:
On the Raspberry Pi, connect the female leg of a jumper wire to a 5V power pin. In our example we used Physical Pin 2 (5V, row 1, right column) - On the Breadboard, connect the male leg of the jumper wire connected to the 5V power, to the Power Bus on the right side. That entire column of your breadboard is connected, so it doesn't matter which row. In our example we attached it to row 1
- On the Breadboard, connect the push button so that it fits across the Trench. In our example it connects to rows 13 and 15, columns E and F
- On the Breadboard, connect one leg of the 1k ohm resistor to the Ground Bus column on the right side, and the other leg to the right side Tie-Point row where it connects to one of the right side legs of the push button. In our example we attached one side to Tie-Point row 13, column J, and the other side to the closest Ground Bus hole
- On the Breadboard, connect a male-to-male jumper wire from the right Power Bus, to the right Tie-Point row that connects to the other leg of the push button. In our example we attached one side to Tie-Point row 15, column J, and the other side to the closest Power Bus hole
- On the Raspberry Pi, connect the female leg of a jumper wire to a GPIO pin. In our example we used Physical Pin 11 (GPIO 17, row 6, left column)
- On the Breadboard, connect the male leg of the jumper wire to left Tie-Point row the Push Button leg that is directly across the Ground connection leg. In our example we attached it to row 13, column A
Your circuit should now be complete, and your connections should look pretty similar to the illustration above.
Now it is time to boot up the Raspberry Pi, and write the Node.js script to interact with it.
Raspberry Pi and Node.js LED and Button Script
Go to the "nodetest" directory, and create a new file called "buttonled.js":
pi@w3demopi:~ $ nano buttonled.js
The file is now open and can be edited with the built in Nano Editor.
Write, or paste the following:
buttonled.js
var
Gpio = require('onoff').Gpio; //include onoff to interact with the GPIO
var
LED = new Gpio(4, 'out'); //use GPIO pin 4 as output
var pushButton = new
Gpio(17, 'in', 'both'); //use GPIO pin 17 as input, and 'both' button presses,
and releases should be handled
pushButton.watch(function (err, value) {
//Watch for hardware interrupts on pushButton GPIO, specify callback function
if (err) { //if an error
console.error('There was an
error', err); //output error message to console
return;
}
LED.writeSync(value); //turn LED on or off depending on the button state (0 or
1)
});
function unexportOnClose() { //function to run when exiting program
LED.writeSync(0); // Turn LED off
LED.unexport(); // Unexport LED
GPIO to free resources
pushButton.unexport(); // Unexport Button
GPIO to free resources
};
process.on('SIGINT', unexportOnClose); //function to
run when user closes using ctrl+c
Press "Ctrl+x" to save the code. Confirm with "y", and confirm the name with "Enter".
Run the code:
pi@w3demopi:~ $ node buttonled.js
Now the LED should turn on when you press the button, and turn off when you release it.
End the program with Ctrl+c.