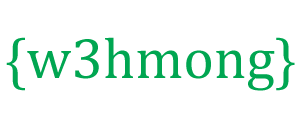Java Mise en route
Installation Java
Certains PC peuvent avoir Java déjà installé.
Pour vérifier si Java est installé sur un PC Windows, recherchez Java dans la barre de démarrage ou tapez ce qui suit dans l'invite de commande (cmd.exe) :
C:\Users\Your Name>java -version
Si Java est installé, vous verrez quelque chose comme ceci (selon la version) :
java version "11.0.1" 2018-10-16 LTS
Java(TM) SE Runtime Environment 18.9 (build 11.0.1+13-LTS)
Java HotSpot(TM) 64-Bit Server VM 18.9 (build 11.0.1+13-LTS, mixed mode)
Si Java n'est pas installé sur votre ordinateur, vous pouvez le télécharger gratuitement sur oracle.com .
Remarque : Dans ce didacticiel, nous allons écrire du code Java dans un éditeur de texte. Cependant, il est possible d'écrire Java dans un environnement de développement intégré, tel qu'IntelliJ IDEA, Netbeans ou Eclipse, qui sont particulièrement utiles lors de la gestion de grandes collections de fichiers Java.
Configuration pour Windows
Pour installer Java sous Windows :
- Allez dans "Propriétés système" (Peut être trouvé dans Panneau de configuration > Système et sécurité > Système > Paramètres système avancés)
- Cliquez sur le bouton "Variables d'environnement" sous l'onglet "Avancé"
- Ensuite, sélectionnez la variable "Chemin" dans Variables système et cliquez sur le bouton "Modifier"
- Cliquez sur le bouton "Nouveau" et ajoutez le chemin où Java est installé, suivi de \bin . Par défaut, Java est installé dans C:\Program Files\Java\jdk-11.0.1 (si rien d'autre n'a été spécifié lors de l'installation). Dans ce cas, vous devrez ajouter un nouveau chemin avec : C:\Program Files\Java\jdk-11.0.1\bin
Ensuite, cliquez sur "OK", et enregistrez les paramètres - Enfin, ouvrez l'invite de commande (cmd.exe) et tapez java -version pour voir si Java est en cours d'exécution sur votre machine
Step 1

Step 2

Step 3

Step 4

Step 5
Write the following in the command line (cmd.exe):
C:\Users\Your Name>java -version
If Java was successfully installed, you will see something like this (depending on version):
java version "11.0.1" 2018-10-16 LTS
Java(TM) SE Runtime Environment 18.9 (build 11.0.1+13-LTS)
Java HotSpot(TM) 64-Bit Server VM 18.9 (build 11.0.1+13-LTS, mixed mode)
Démarrage rapide Java
En Java, chaque application commence par un nom de classe et cette classe doit correspondre au nom de fichier.
Créons notre premier fichier Java, appelé Main.java, qui peut être fait dans n'importe quel éditeur de texte (comme le Bloc-notes).
Le fichier doit contenir un message "Hello World", écrit avec le code suivant :
Main.java
public class Main {
public static void main(String[] args) {
System.out.println("Hello World");
}
}
Ne vous inquiétez pas si vous ne comprenez pas le code ci-dessus - nous en discuterons en détail dans les chapitres suivants. Pour l'instant, concentrez-vous sur la façon d'exécuter le code ci-dessus.
Enregistrez le code dans le Bloc-notes sous "Main.java". Ouvrez l'invite de commande (cmd.exe), accédez au répertoire dans lequel vous avez enregistré votre fichier et tapez "javac Main.java":
C:\Users\Your Name>javac Main.java
Cela compilera votre code. S'il n'y a pas d'erreurs dans le code, l'invite de commande vous amènera à la ligne suivante. Maintenant, tapez "java Main" pour exécuter le fichier :
C:\Users\Your Name>java Main
La sortie doit indiquer :
Hello World
Toutes nos félicitations! Vous avez écrit et exécuté votre premier programme Java.